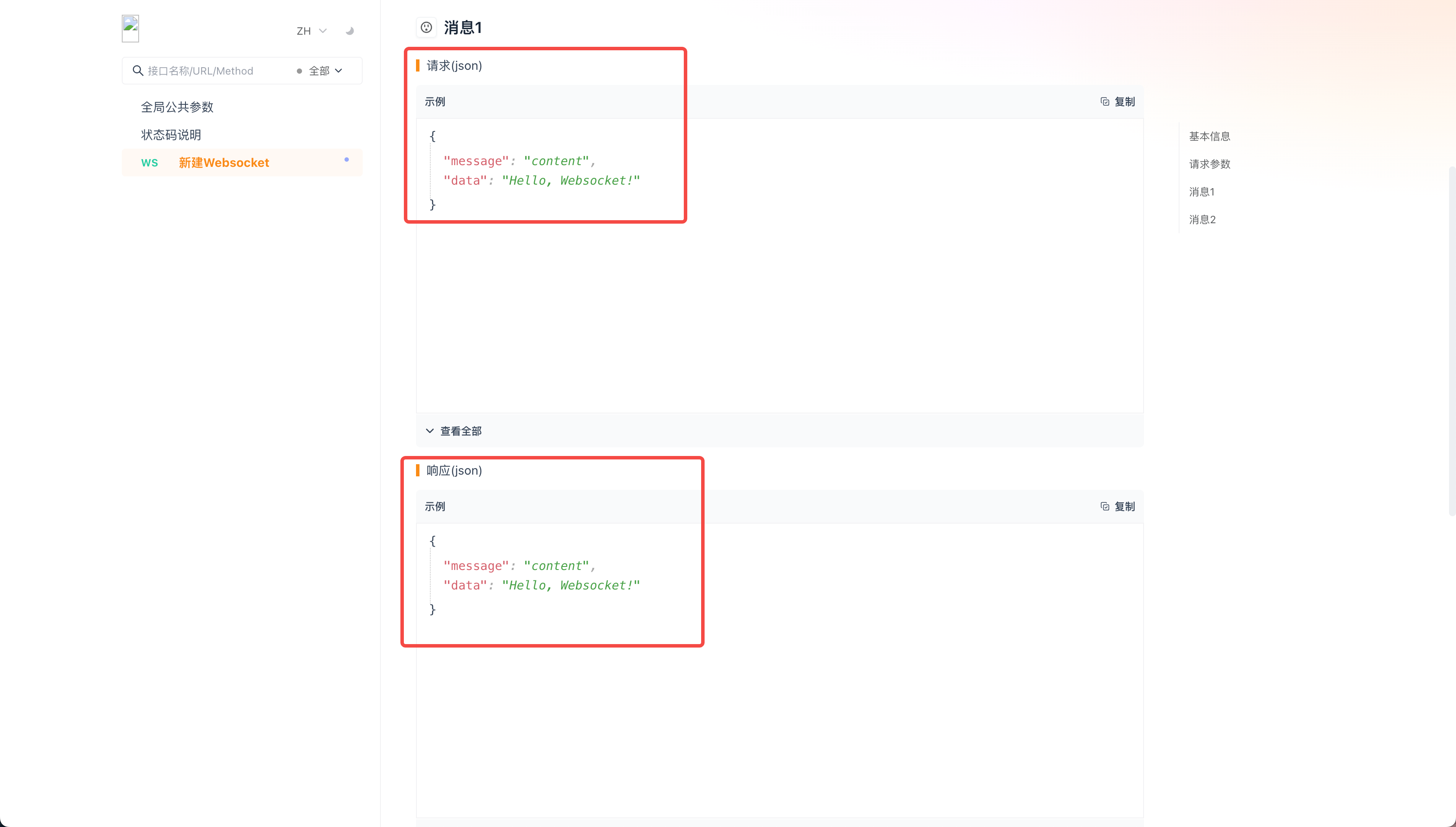调试
8.1.10之前的版本将不再支持Websocket、Socket.IO接口的新建和更新。如果需要调试Websocket、Socket.IO需要升级至最新版本(8.1.10及之后) 在8.1.10之前的版本中创建的Websocket、Socket.IO接口数据在升级后不会丢失,可正常调试使用。
在Apipost中进行Websocket请求调试
要使用Apipost测试Websocket,请按照以下步骤进行设置。
步骤1:创建一个新的请求
打开Apipost,点击左侧菜单中的“+”按钮,创建一个新的请求。 在请求类型下拉菜单中,选择WebSocket
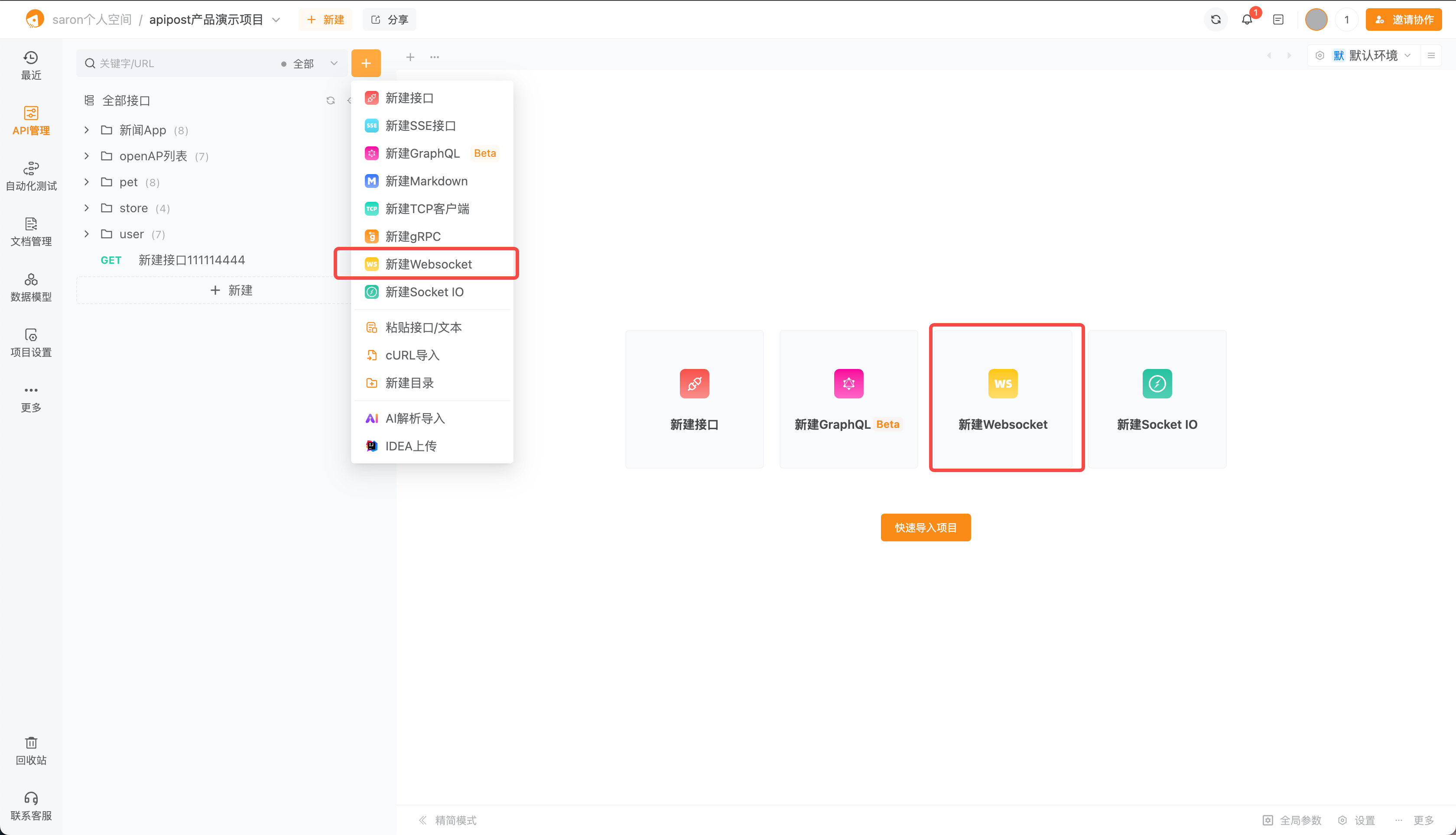
步骤2:配置WebSocket连接
确定在 调试 页面下
在URL框中,输入Websocket服务器的URL。例如,wss://echo.websocket.org
请确保替换成您的实际Websocket服务器地址和端口。
并注意使用 ws:// 或 wss:// 开头的地址
需要输入请求头或请求参数则可在下图位置进行配置
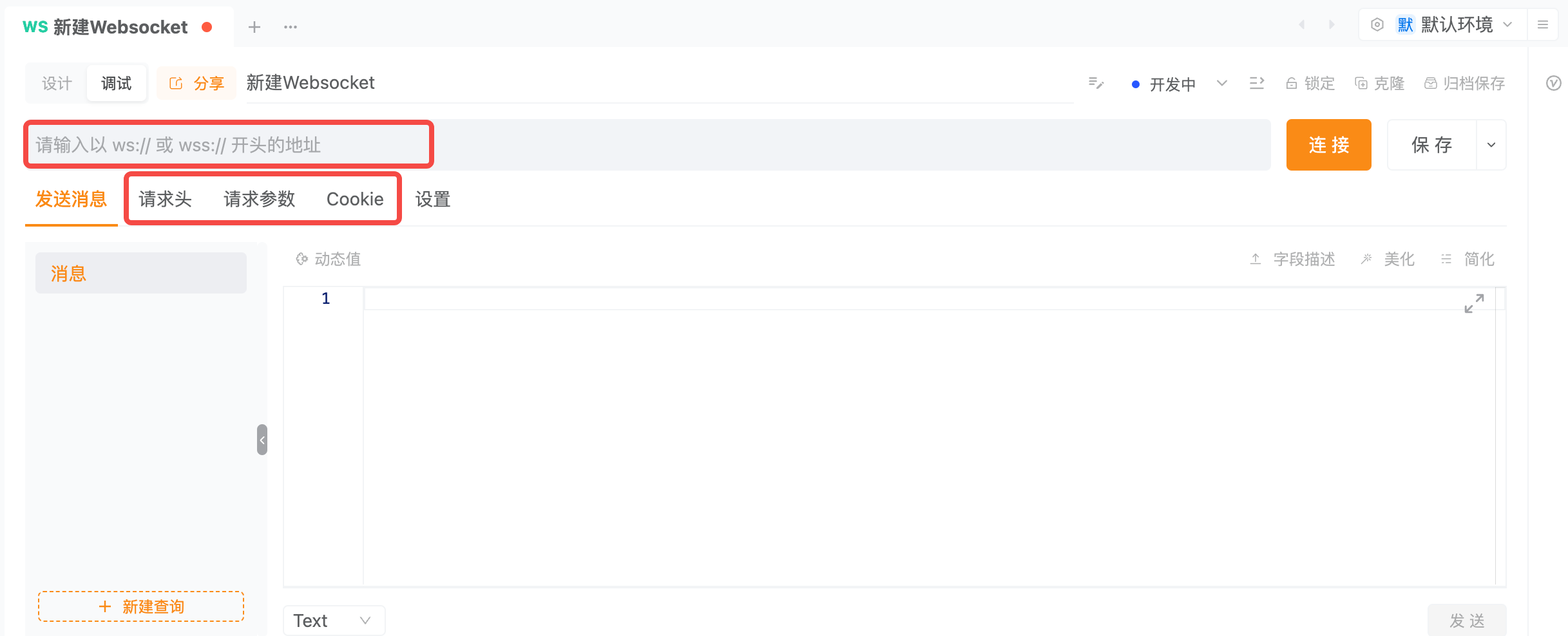
在设置tab下还可进行超时等配置
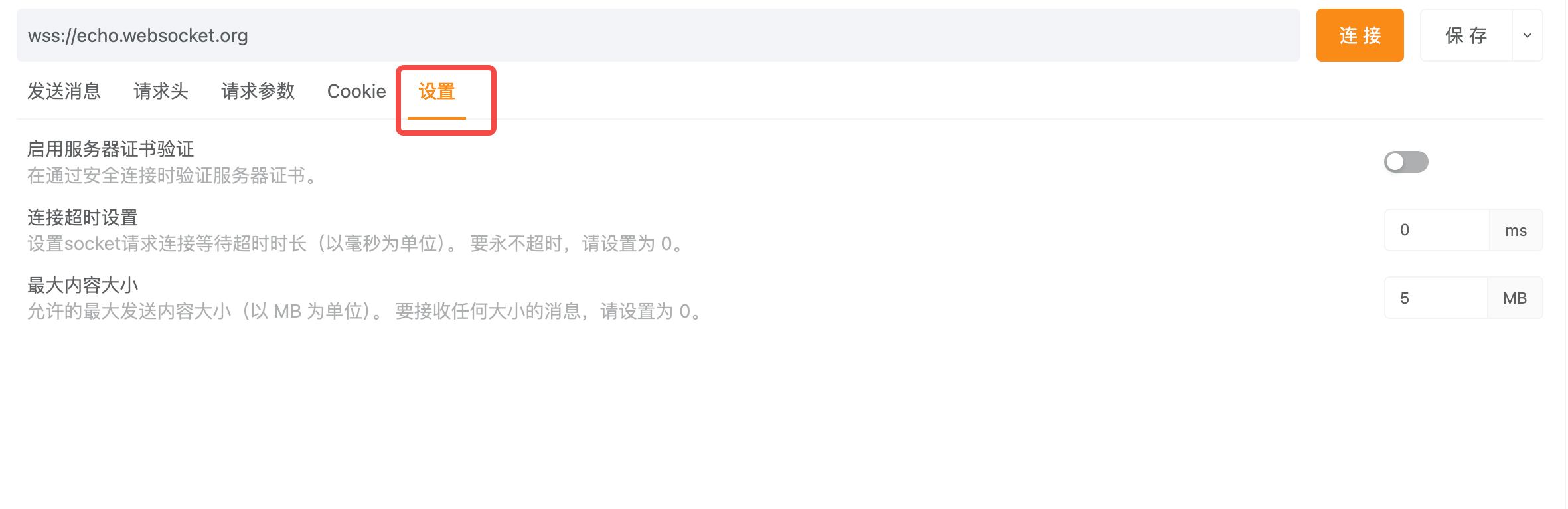
点击“连接”按钮以建立连接。
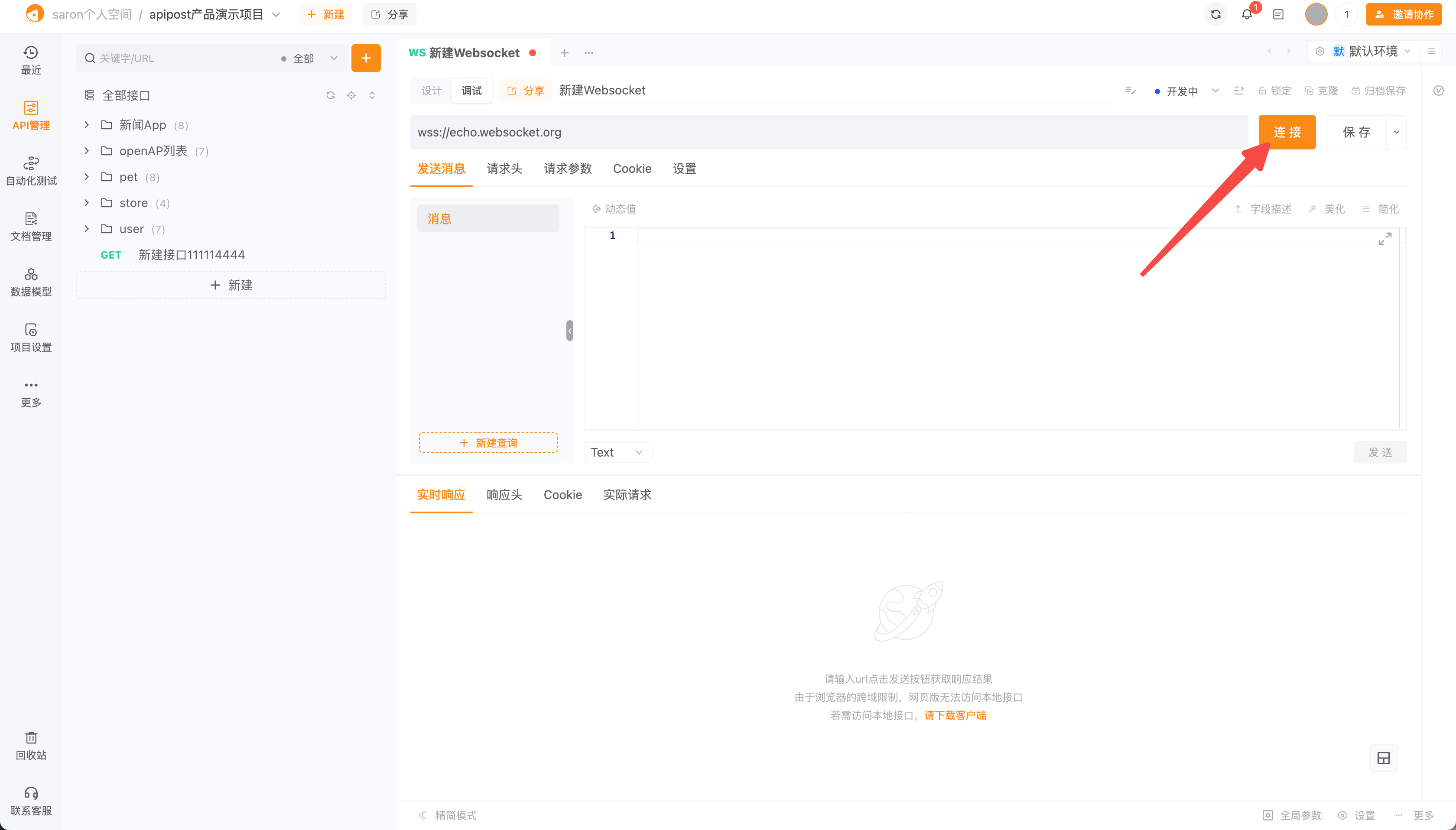
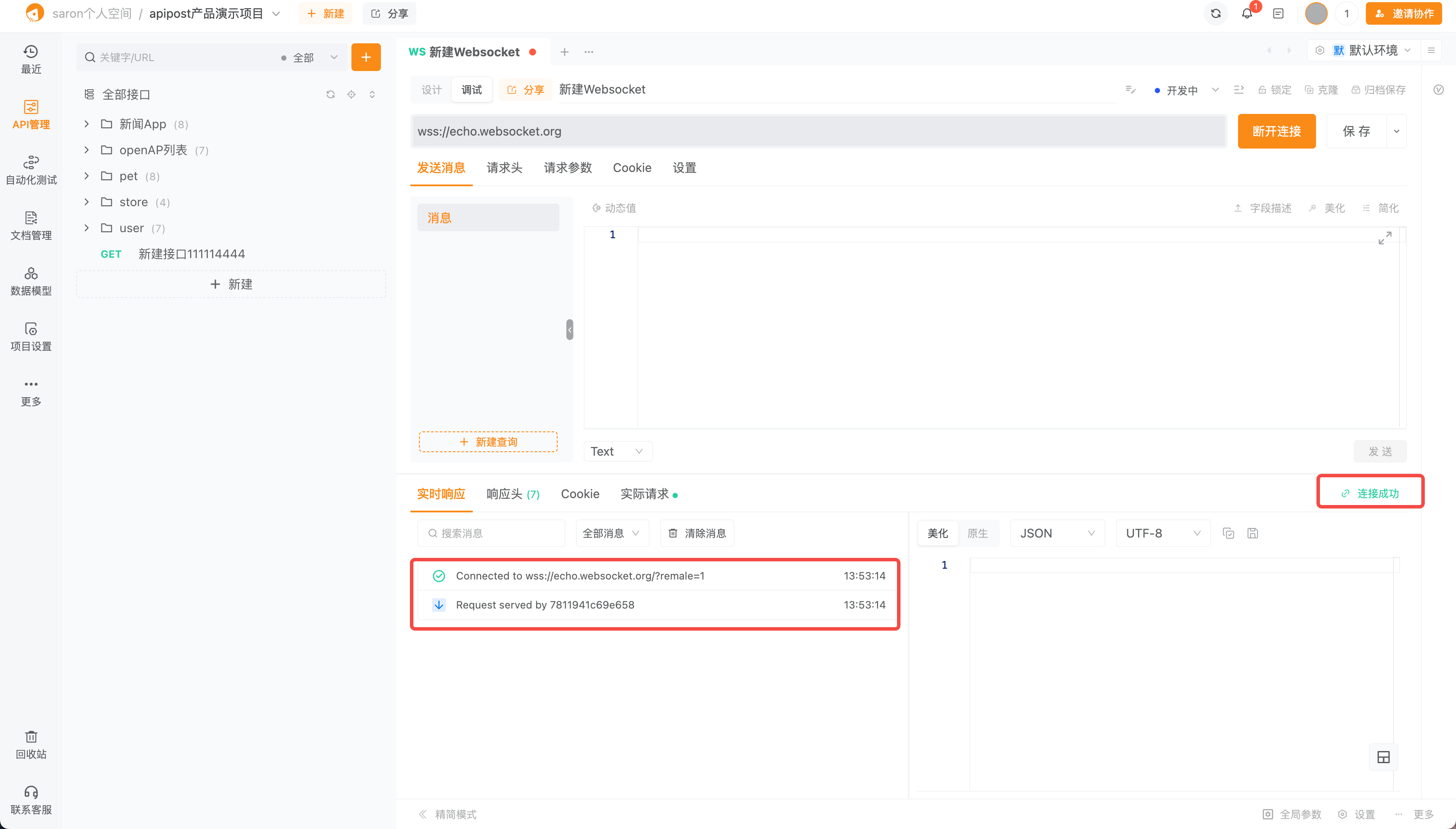
步骤3:发送消息
一旦连接成功,您可以发送Websocket消息。Websocket的消息一般有一个类型,您可以通过JSON格式的对象发送。 在输入框中,输入要发送的消息。例如:
{
"message": "content",
"data": "Hello, Websocket!"
}
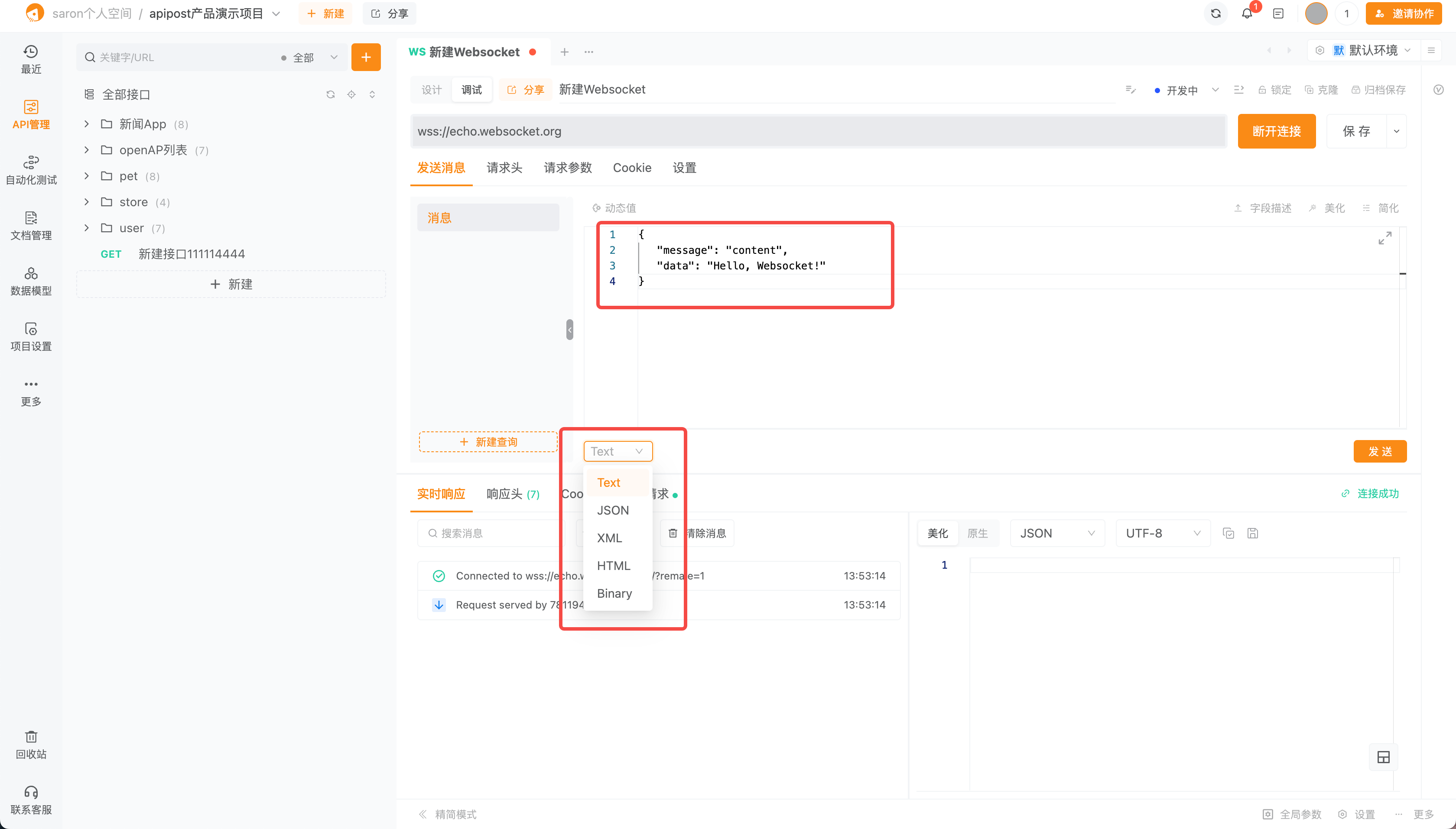
在左侧,您可以快速创建多条消息,以便于调试,无需为每个不同的消息类型新建多个WebSocket连接。在同一个WebSocket连接中,我们可以添加多种类型的消息请求,进行存档,以便于后续的快速调试。这种灵活性让调试变得更加高效和便捷!
还可以双击名称进行重命名的操作
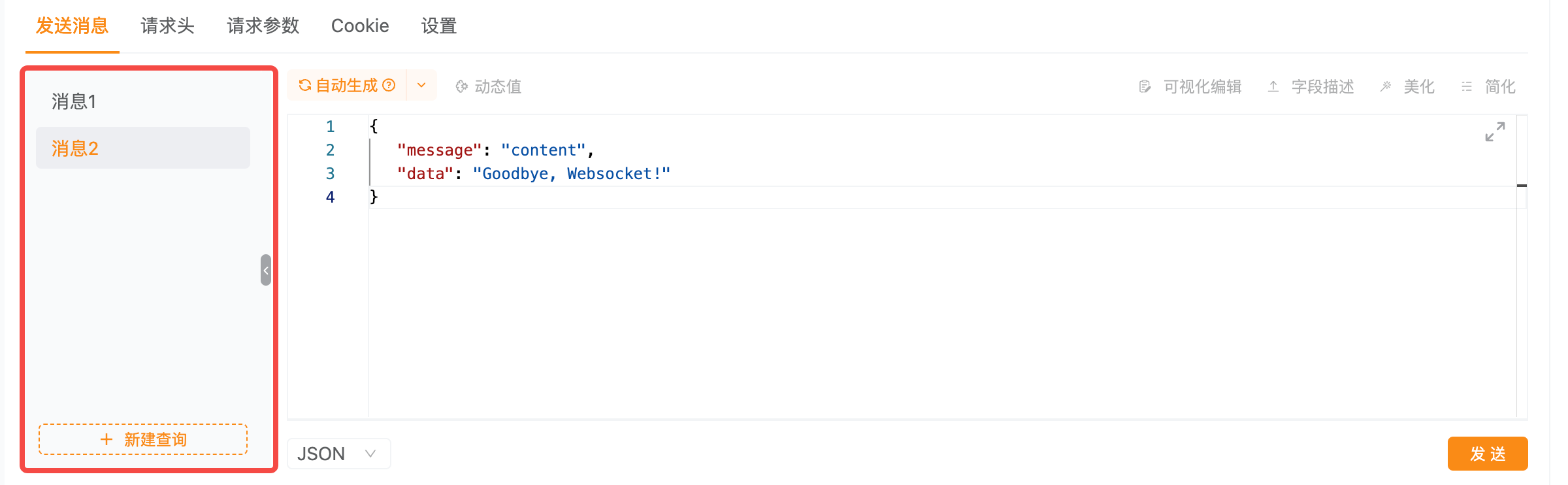
步骤4:接收消息
在成功发送消息后,您可以开始接收来自服务器的消息。 所有接收到的消息会在Apipost的“实时响应”部分显示。
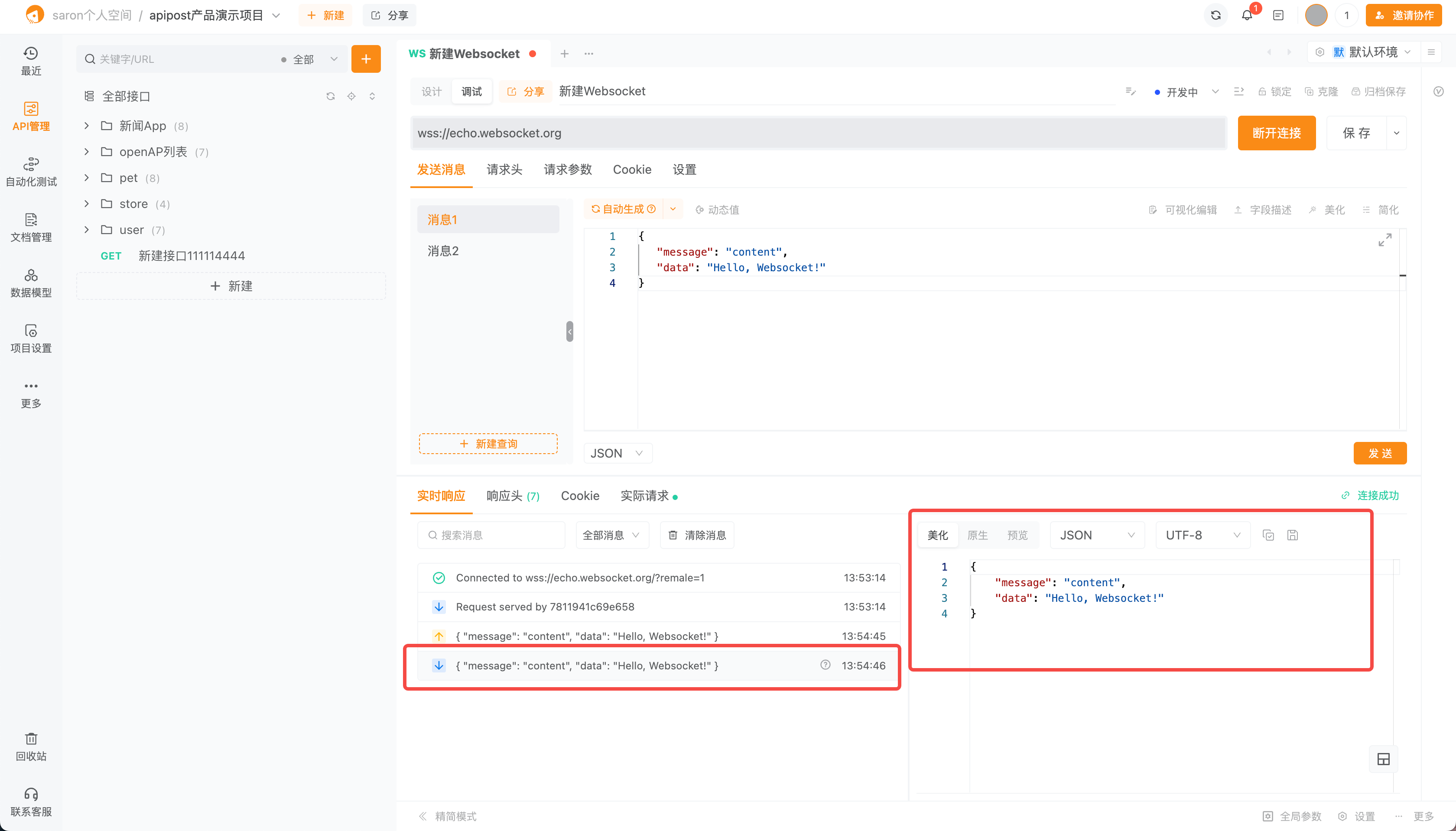
步骤5:接收的消息保存为响应
在响应区,你可以快速的将当前的响应内容保存为某个消息的响应示例,以便之后生成一份更加完整的接口文档
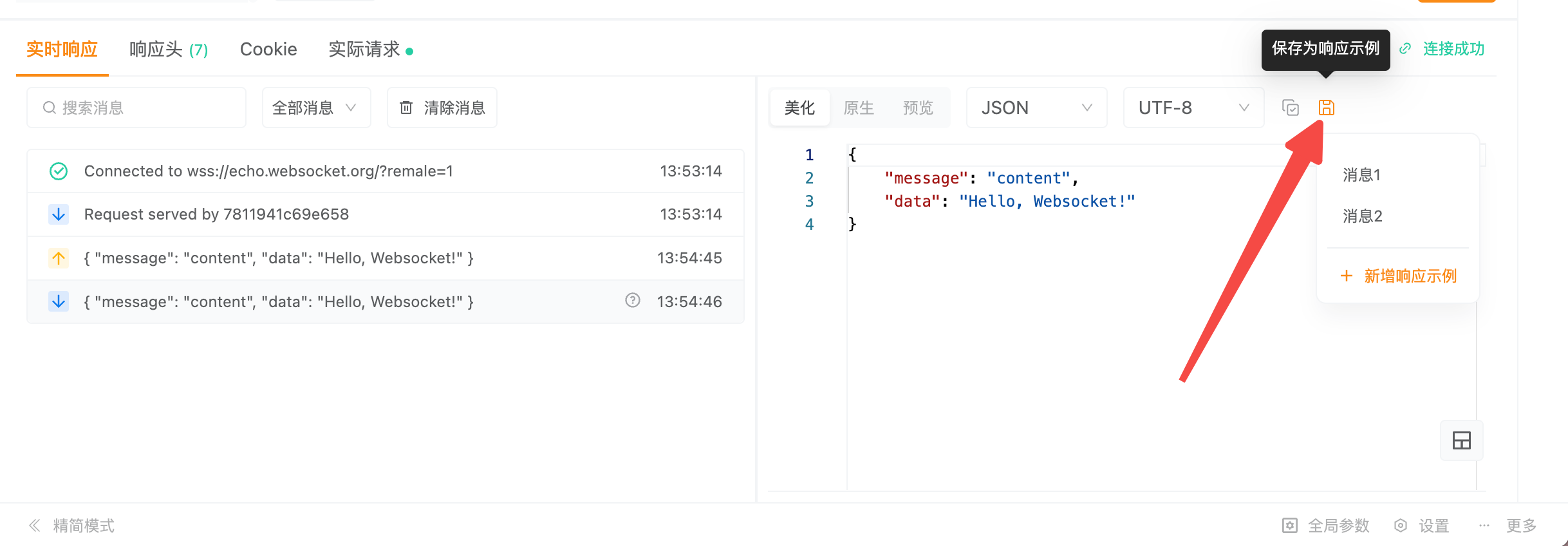
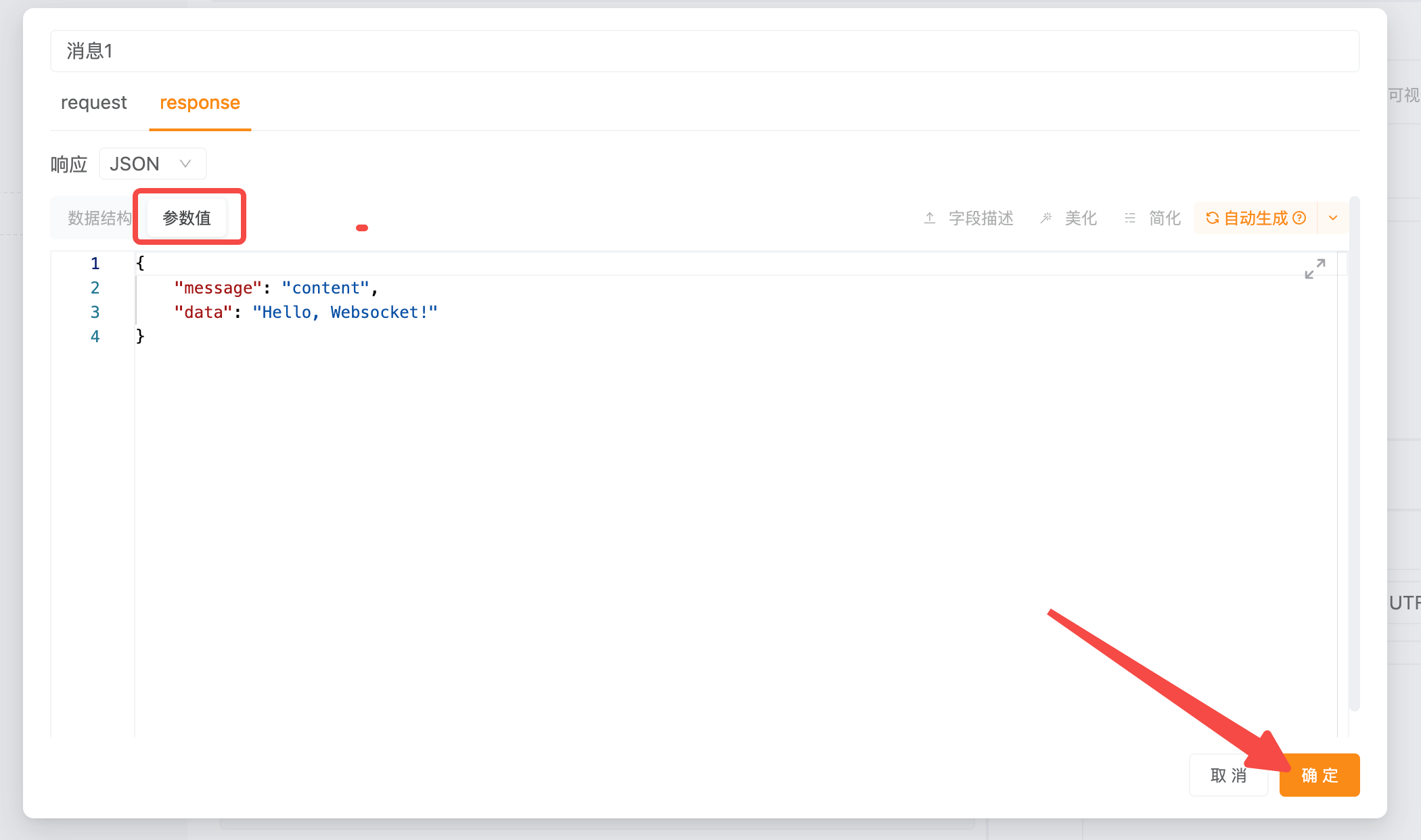
保存之后生成的文档是这样的,具体可查看 Websocket设计/文档